How Can I Pair Blue Tooth Headphone With My Mac Computer
Not sure how to connect Bluetooth headphones to Mac? We got you covered! And if connection problems arise, here's what you can do.
Issues with Bluetooth headphones connecting to Mac rarely happen. But they still do. And these rare cases can leave non-techy people and those who just recently jumped from Windows to Mac unsure of what to do.
Worse, these malfunctions usually have several causes. These can easily make anyone clueless about the best path to take.
That's why we created this guide on how to connect any Bluetooth headphones to Mac. We also included the possible issues you might encounter and their quick fixes.

How to Connect Your Bluetooth Headphones to Your Mac
If you're wondering if you can connect non-Apple headphones to Mac, yes, you can! Just as how Airpods' connectivity isn't exclusive to Apple devices, Mac can also connect with non-Apple Bluetooth headphones. Most modern Mac computers are Bluetooth-ready, allowing you to connect your Bluetooth headphones and enjoy quality music away from your seat.
Moreover, unlike Bluetooth headphones for TV that needs a separate audio transmitter, the steps in connecting Bluetooth headphones to a Mac computer are easy and straightforward. Whether you're using a pair of true wireless headphones or any typical Bluetooth headphones, just a few clicks and you're off for an exquisite acoustic experience.
If you're wondering if non-Apple headphones can connect to a Mac, yes, you can! Mac's Bluetooth connectivity isn't exclusive to Apple products. But, we suggest that you read the headphones' manual to ensure device compatibility.
To establish a connection, you need to turn on the Bluetooth features from both devices. Doing so puts them in a 'discoverable mode.'
- How to turn your Bluetooth headphones to 'Pairing Mode'
- How to turn on Bluetooth on Mac
- How to connect Bluetooth headphones to Mac
How to turn your Bluetooth headphones to 'Pairing Mode'
This sometimes differs depending on your headphones' brand and model. For example, Taotronics SoundLiberty 79 only needs you to open the charging case while other headphones require you to press and hold specific buttons. But, most Bluetooth headphones follow these simple steps:
- Locate your headphones' Bluetooth pairing button. Some headphones have a dedicated button for this while others make use of the power button. To be sure, please consult your headphones' manual.
- Press the button for a few seconds or until the LED light begins blinking to make the device discoverable.
How to turn on Bluetooth on Mac
Now that the headphones' Bluetooth is in 'pairing mode', proceed to enable your Mac's Bluetooth function.
- Go to the Apple menu.
- Select System Preferences.
- Click on Bluetooth to show status.
- Turn it on.
Now, get ready to pair the devices!
How to connect Bluetooth headphones to Mac
Once the Bluetooth functions from both devices are turned on, you should see the headphones in the list of available hardware on your Mac. To check and initiate pairing do these:
- Go to System Preferences.
- Click on Bluetooth.
- Under Devices, you will see a list of hardware.
- Click on the Pair button beside the device you want to pair with.

Pair Bluetooth headphones to Mac
If you're using an outdated Mac version, you may be required to enter a PIN. The generic PIN for connecting Bluetooth would either be 0000, 1111, or 1234.
Finally, without connection problems, the devices should pair immediately. But for a more comprehensive guide with images, feel free to visit our guide on how to connect SONY WF-1000XM3 to Mac.
As you can see, connecting Bluetooth headphones to Mac is quite easy. However, if you fail to establish a connection or can't keep a steady one, read through the following sections for step-by-step guides in troubleshooting Bluetooth headphones and Mac connection issues.
How to Fix Bluetooth Connection Issues in Mac
While connecting Bluetooth headphones to Mac generally involves direct and uncomplicated steps, there will be times when it can get really challenging. Mac users are not exempt from the common woes of Bluetooth users.
At some point, you will experience connection issues ranging from pairing difficulties to constant disconnections.
The good news is, you can easily resolve these concerns. We've provided the steps below, so you don't sweat out when it happens.
- Reset Bluetooth Headphones
- Reset your Mac's Sound Preferences
- Relaunch the Audio Process
Reset your Bluetooth headphones
Resetting your headphones clear off problematic connections and solves many other issues. It allows you to start a new configuration and refresh the connections so the devices can pair more quickly.
Take note, though, that different headphones brands reset differently. Hence, you will need to refer to the manufacturer's guide to reset their devices correctly.
But to give you an idea, we listed the general steps in resetting most Bluetooth headphones.
- Look for the power button.
- Press and hold down.
- Keep on pressing until the headphones' LED indicator flashes blue or red.
If these won't work, your headphones may require a more specialized approach. For detailed instructions, check out this guide on how to reset different headphones brands.
Reset your Mac's Sound Preferences
Personal computers have systems that manage the unit's audio configuration. In Mac computers, this is Sound Preferences. It hosts several functions that control the computers' audio-related features.
In it, you can find three tabs: the Output, Input, and Sound Effects tabs.
- Output tab: This allows you to select which audio player (both built-in and installed) to use.
- Input tab: It lets you identify an input source.
- Sound Effects tab: This gives you control over volumes and alerts.
Notice that the Sound Preferences' Output feature manages audio players, which includes your Bluetooth headphones.
Hence, resetting the Sound Preferences alters this function. Specifically, it deletes old configurations and compels your Mac computer to create new setups.
The new configurations are free from bugs and faulty algorithms that may have caused your headphones' Bluetooth connection to go haywire.
To reset the Sounds Preferences:
- On the menu bar, choose Go and head to Go to Folder.
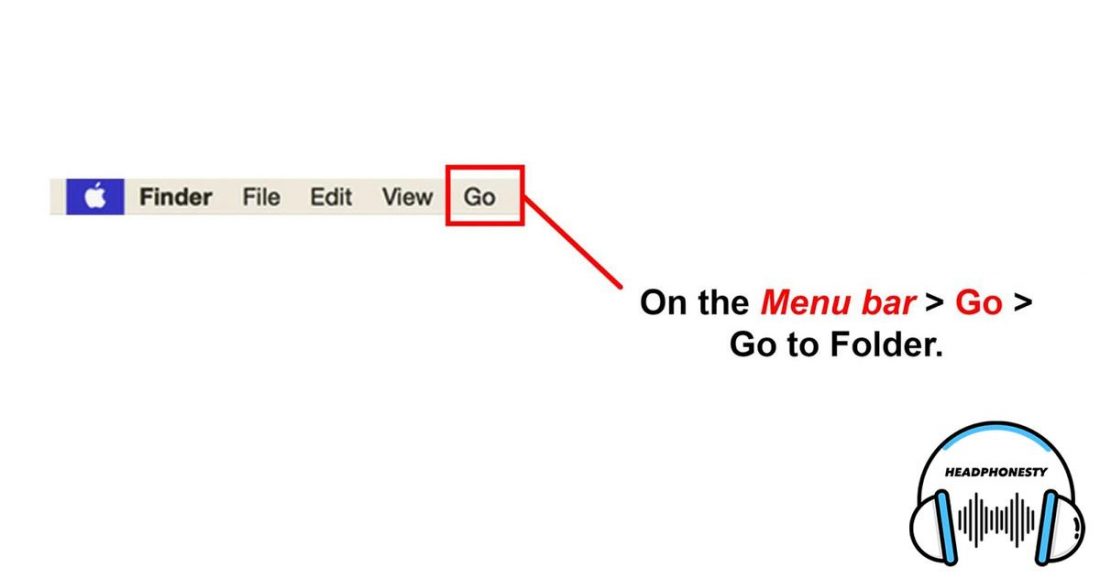
Head to 'Go' to folder. - In it, type ~/Library/Preferences.
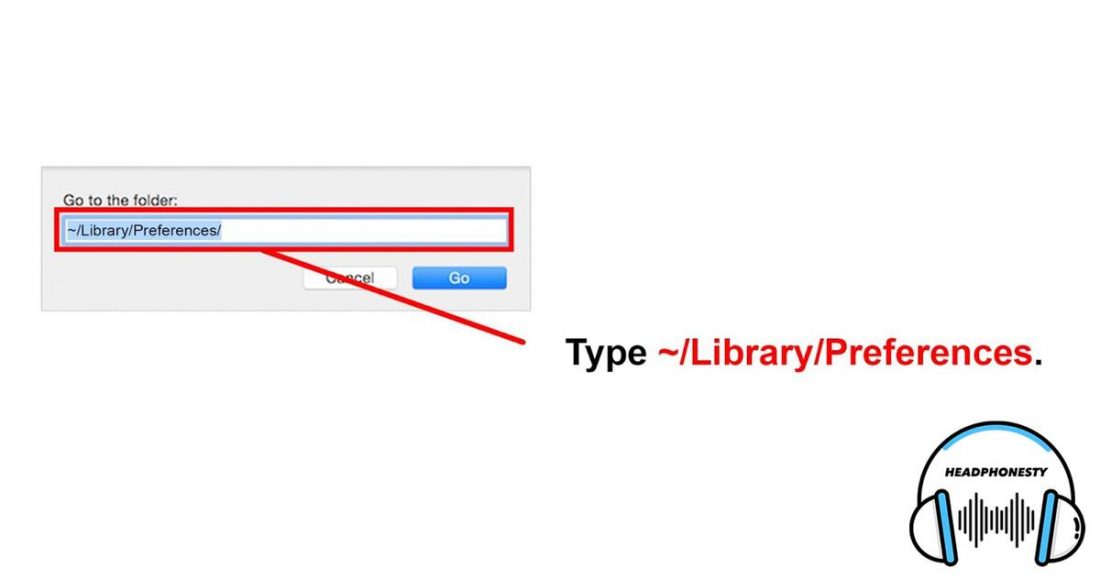
Type twiddle symbol slash Library slash Preference slash - A lengthy list of preference files will prompt the screen. There, look for com.apple.preferences.plist and com.apple.soundpref.plist.
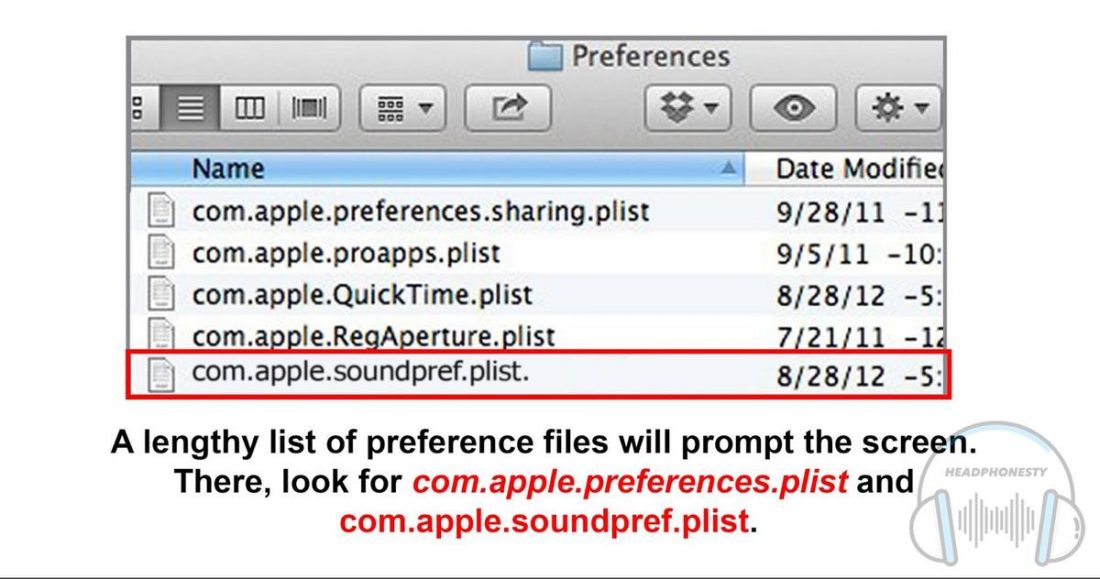
Look for com.apple.preferences.plist and com.apple.soundpref.plist - Delete these entries one by one.
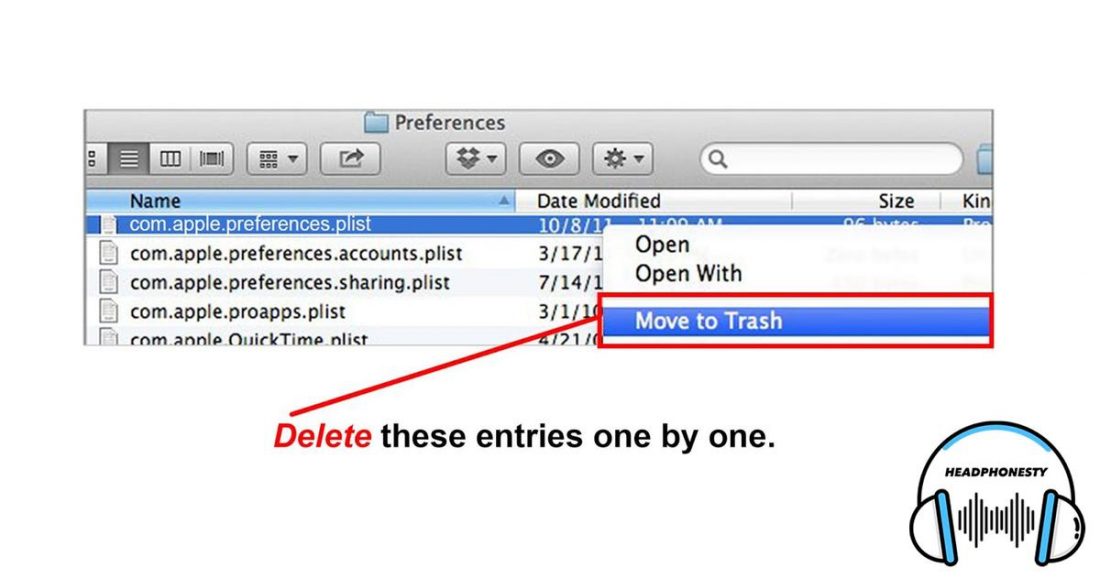
Delete entries - Turn off your device for a while and turn it on once more.
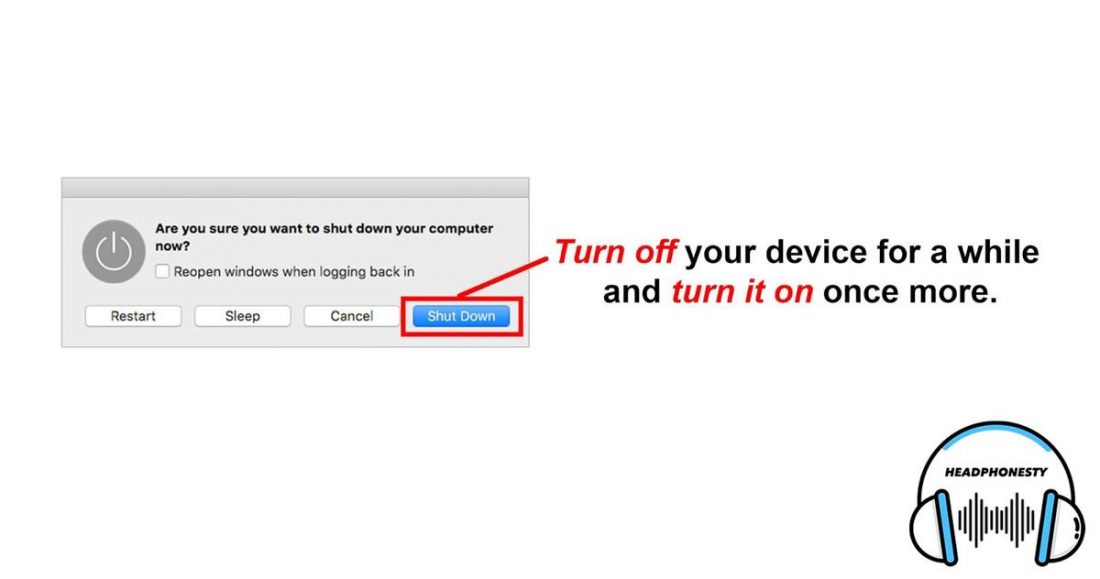
Turn off your device for a while and turn it on once more.
By going into these steps, you have cleared out audio configuration log errors.
If log errors are causing the problem, you should be able to connect the devices after accomplishing these steps.
However, if the above interventions failed, proceed to relaunch the Audio Process.
Relaunch the Audio Process
Relaunching your Mac computer's audio process acts the same way as resetting the Sound Preferences – it sweeps off bugs and errors.
But, instead of resetting only the audio preferences, it relaunches the whole audio process for a more thorough cleaning.
- On your PC's Applications folder, launch Activity Monitor.
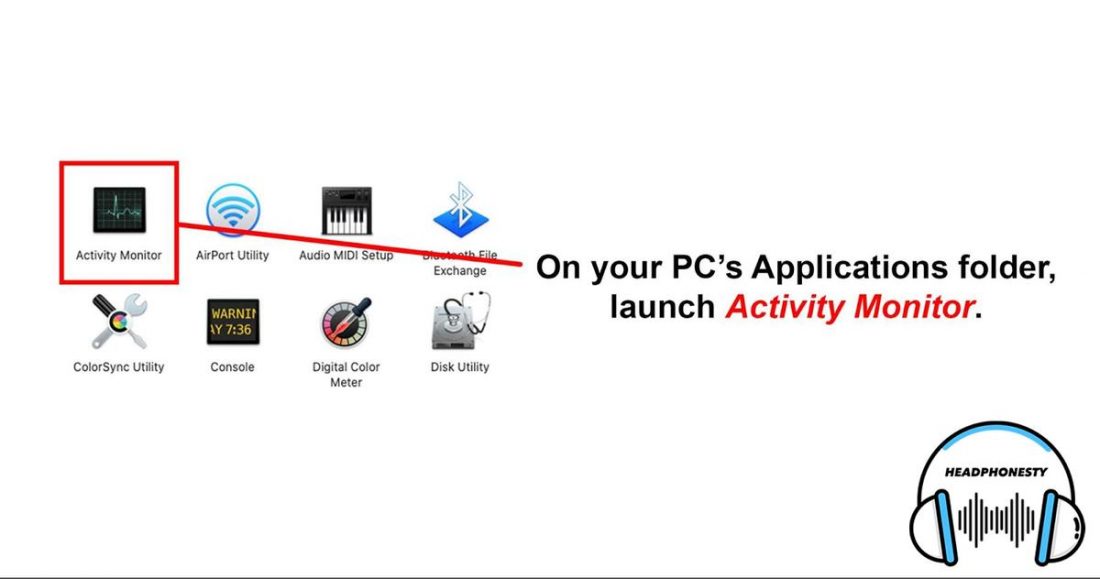
Launch Activity Monitor. - Head to the CPU tab and search for coreaudiod.
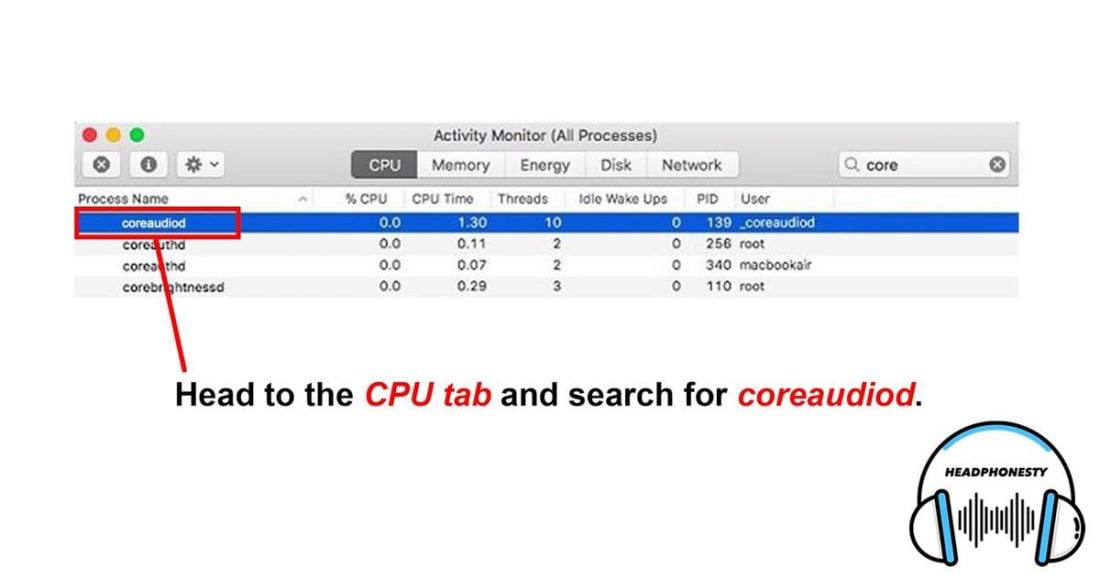
Search for coreaudiod. - Stop the process and exit Activity Monitor.
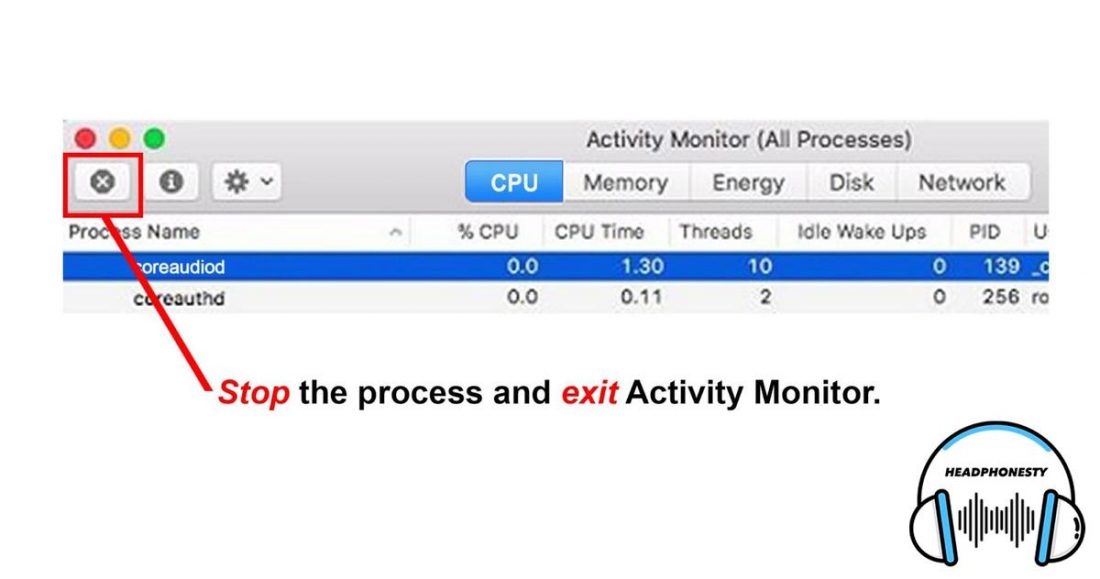
Stop the process and exit Activity Monitor.
But what if it's not just a simple connection error that's preventing you from tethering your headphones to your Mac? What if it's the Bluetooth feature on your Mac that's not working?
What to Do if Bluetooth Is Not Working on Mac
Even with Mac's superiority as a device, you can still encounter glitches in its Bluetooth feature, such as BT failing to work.
Although such a glitch happens infrequently, still, it pays to know how to find your way around to avoid frustrations.
You can quickly solve this hitch by going through the procedures we have laid out below.
- Check the Bluetooth icon in Mac's menu bar
- Turn the Bluetooth off and on again
- Disconnect all paired devices
- Reset the Bluetooth Module
- Do some decluttering
Check the Bluetooth icon in Mac's menu bar
The Bluetooth icon in your menu bar holds information on your Bluetooth status and may indicate what the problem might be.
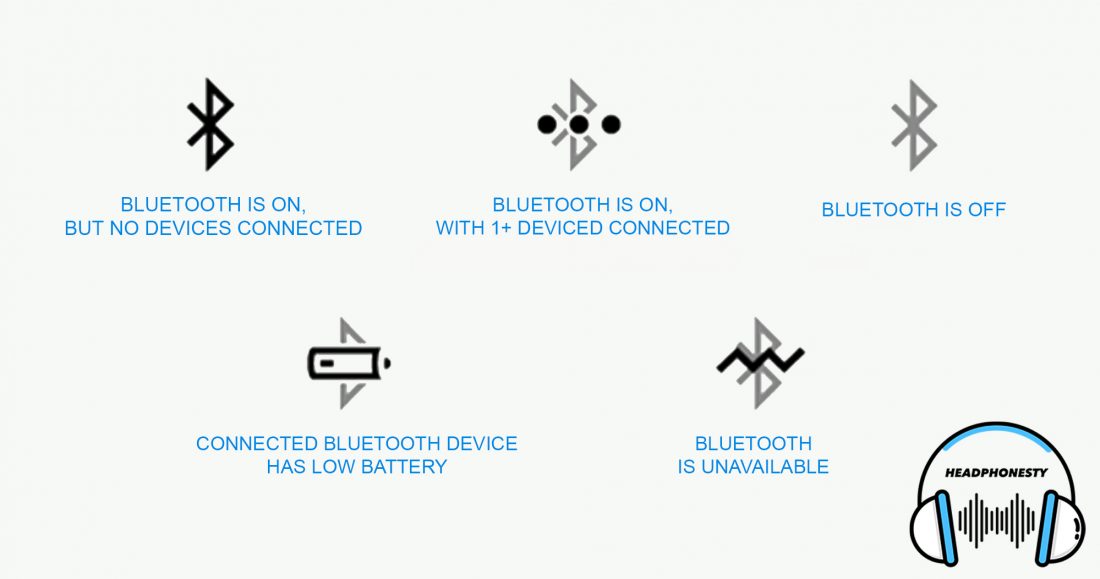
- A dark Bluetooth icon means the Bluetooth is ready, but no peripherals are connected.
- If the icon has three dots across, it entails that the Bluetooth function is on with one or more devices linked to the computer.
- A clear icon signifies that the Bluetooth feature on your device is turned off.
- If the icon comes with a low battery symbol, it tells you that a device connected to your Mac is running low on battery. Note that you will not see this on all devices.
- Moreover, an icon with a zigzag line represents an unavailable Bluetooth feature.
Hitting an unavailable Bluetooth issue can be upsetting, but it is not as bad as it seems. You can remedy this glitch by utilizing the subsequent steps.
Turn the Bluetooth off and on again
It's surprising how merely restarting the Bluetooth feature on your Mac can resolve widespread connection issues. But it sure does!
It renews the scanning process and uses a fresher mode to accelerate the search for new devices.
Simply toggle off and on the Bluetooth button. This will help you start with a "cleaner" and a faster connection.
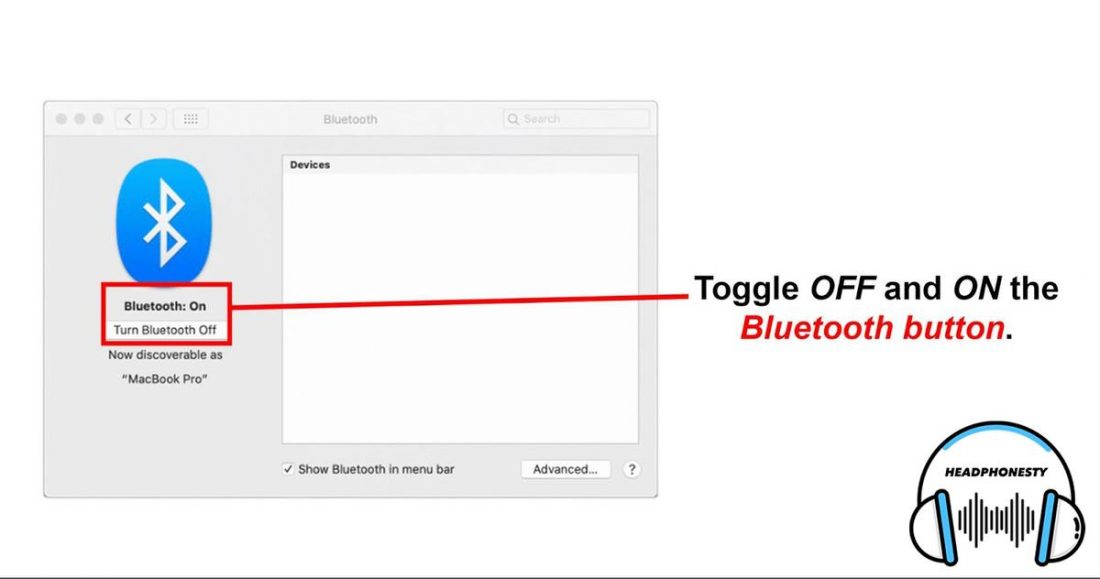
Disconnect all paired devices
Although Bluetooth is considered advanced technology, unfortunately, it still has profound limitations. One of which is the limited number of devices that it can support.
On a Mac computer, Bluetooth specifications say you can link up to seven devices. But, there is a caveat here.
You can only connect the highest limit of allowed devices when they're all low data-consuming. But, once you link data-intensive peripherals, the hardware limit falls, allowing you to connect just four or five devices altogether.
If you think your Bluetooth has reached its limit, disconnect all the paired devices and try to connect your Bluetooth headphones once again.
Reset the Bluetooth module
If, after all the above fixes were initiated, and you continue to experience problems with your Mac, it's time for some serious debugging.
This will address more complex software issues that were missed in the previous fixes.
Prepare to reset the Bluetooth module.
- Press on Shift + Option and hit on the Bluetooth icon found in the menu bar.
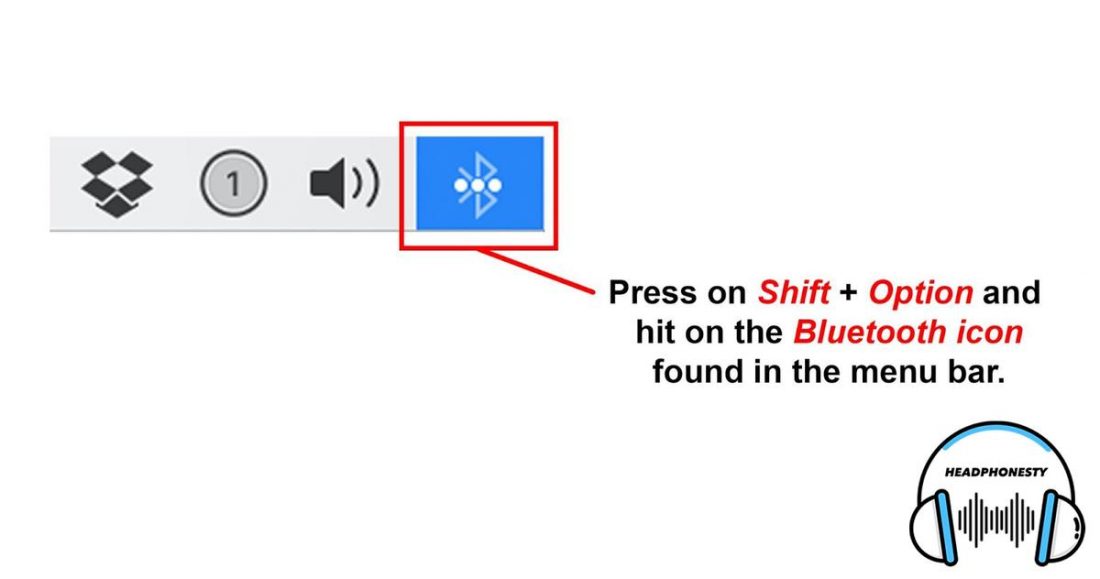
Click on the Bluetooth icon - Select Debug and proceed to Remove all devices.
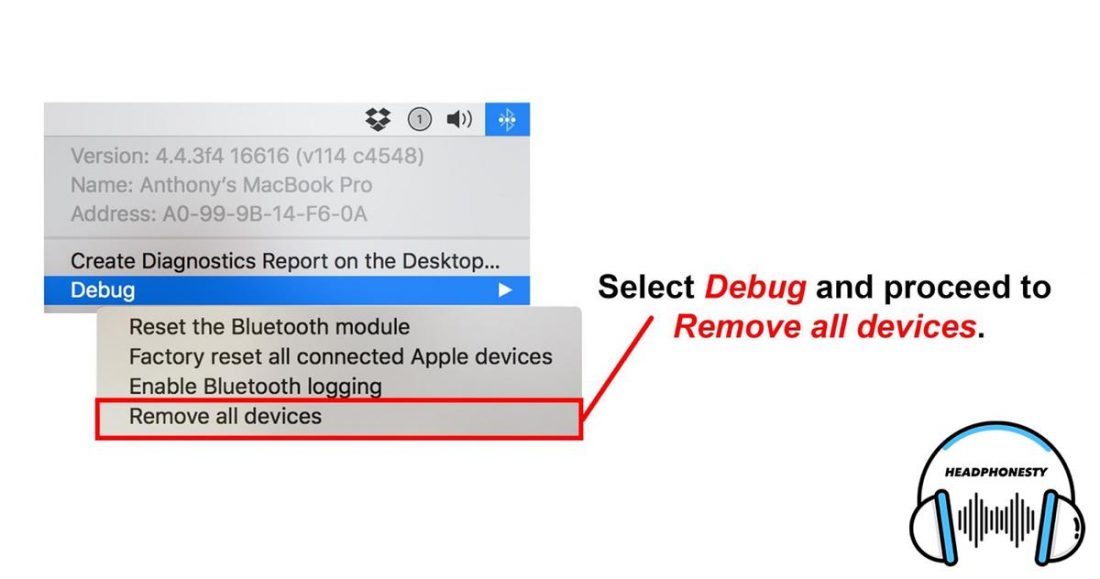
Debug and remove all devices - Select Debug once more but this time, choose Reset the Bluetooth module.
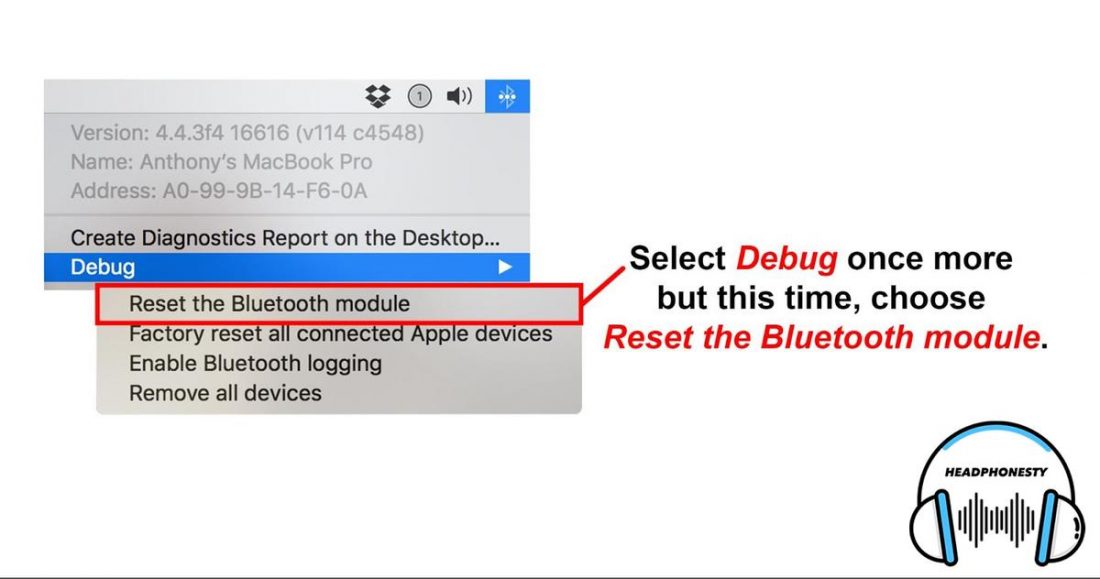
Choose Reset the Bluetooth module - Restart your computer and attempt Bluetooth pairing once again.
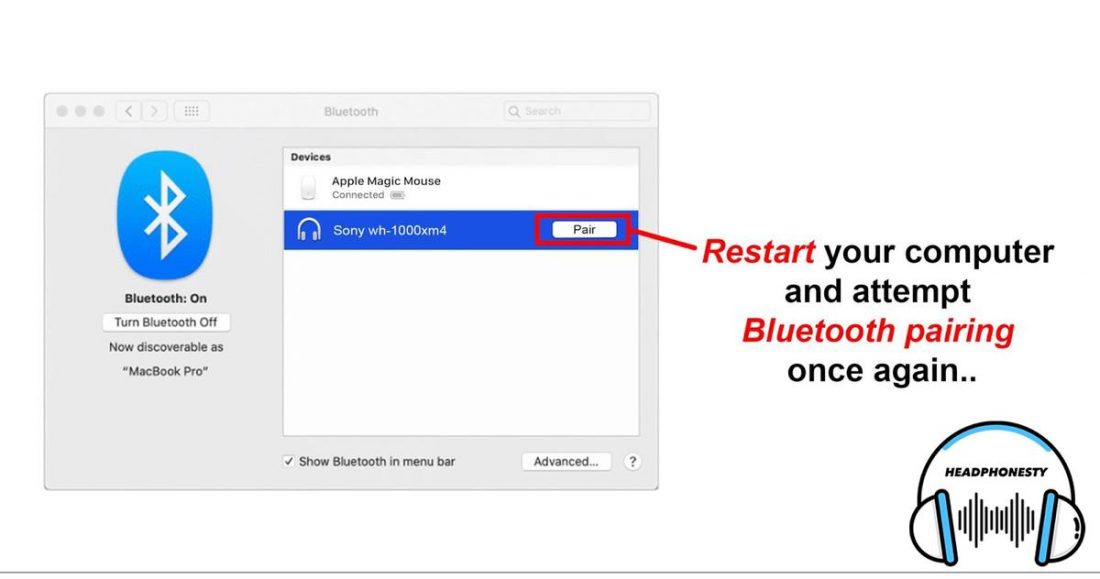
Restart your computer
Do some decluttering
Over time, hard drives accumulate clutter from all sorts of operations that we perform with our computers.
This clutter affects Bluetooth connectivity badly, leaving you with either a Mac that cannot find Bluetooth headphones or a Mac Bluetooth that is not working at all.
The good news is you can always use a Mac cleaning software like CleanMyMac X.
This tool removes outdated cache files, malware, broken logs, and other junk that could be triggering Bluetooth failure.
To use this app:
- Head to System Junk.

System Junk - Click Scan and let the app finish scanning the whole system.

Click Scan - Review files and remove unnecessary ones.
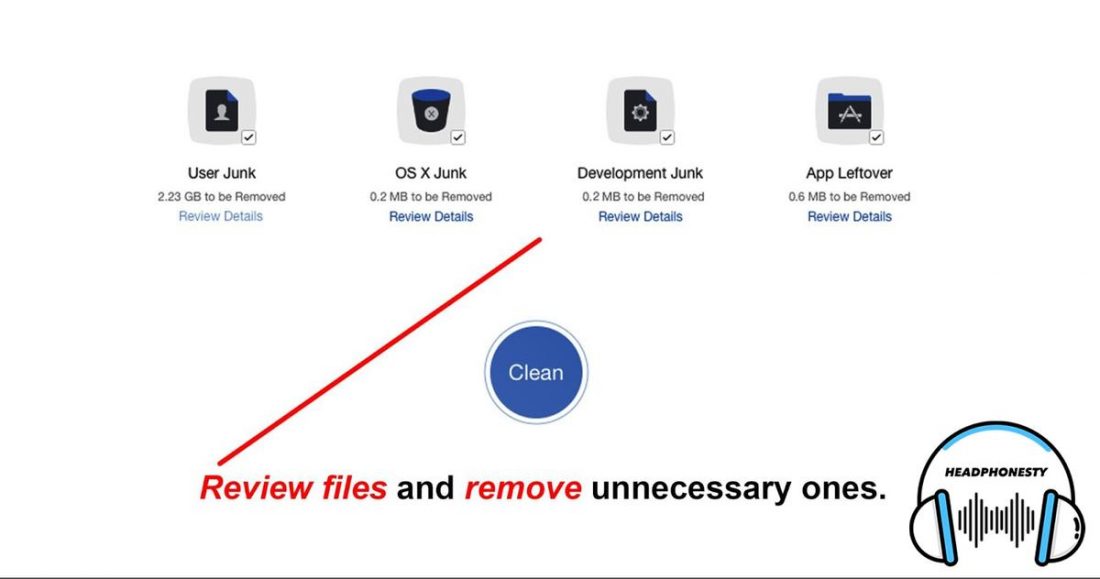
Remove unnecessary files
How to Use Multiple Bluetooth Headphones on Mac
At some point, we'll find the need to play audio on multiple Bluetooth headphones on our Mac computers. But is it possible?
The short answer is: yes. While it can be challenging for most PCs to play on multiple wireless devices at once, Mac actually allows it.
Whether it's to efficiently share your tunes or watch a movie on your Mac with a friend without disturbing anyone else, you have two options:
- Modify your Mac audio settings.
- Utilize a third-party audio mixer software.
Check out how to use multiple headphones on Mac for a more detailed guide.
What to Do With Audio Problems in Bluetooth Headphones Connected on Mac
Even if you've successfully connected your Bluetooth headphones to Mac, there may still be a few problems that you will encounter, this time, with your headphones' audio quality.
We've seen how Bluetooth headphones users complain about various audio issues such as sound delay, low volume, or no sound at all.
If you're going through any of these, the following guide can help you in troubleshooting.
- To help you fix sound delays on your Bluetooth: Head to "How to fix sound delays on Bluetooth headphones".
- For low-sounding Bluetooth headphones: Check out "Why Are My Headphones So Quiet?".
- If you can't hear anything from your Bluetooth headphones: Go to "Bluetooth Headphones Connected but Have No Sound: PC and Mobile Fixes".
- For audio stutters, visit "Bluetooth Headphones Keep Cutting Out: Problems & Fixes"
If problems persist, you should check if the Bluetooth versions, and the Bluetooth audio codecs of your headphones and audio source match. Mismatching them reverts to a lower setting that may affect your sound quality.
Conclusion
There's no denying how Bluetooth has made our tasks more convenient and efficient.
With it, you can listen to audio with so much flexibility and comfort – devoid of the limitations imposed by annoying cables. You can dance as you listen or walk as you talk; the luxury of movement is just endless with a Bluetooth device.
But this could only be made possible with a quick and steady Bluetooth connection. Thus, it's a must to optimize your Bluetooth connectivity by utilizing the guides in this article.
Moreover, this shouldn't stop you from enjoying your Bluetooth headphones in other devices. Just as this comprehensive guide on how to connect Bluetooth headphones on Mac, we've come up with multiple guides to help you connect your headphones to any device. Check them out here:
- For Windows PC
- For Switch
- For Xbox One
- For TV
Do you have any headphones-related concerns? Let us know and we'll help you fix them in our next articles!
Source: https://www.headphonesty.com/2021/01/how-to-connect-bluetooth-headphones-to-mac/
0 Response to "How Can I Pair Blue Tooth Headphone With My Mac Computer"
Post a Comment